online drum machine user manual for ordrumbox-v2
The Wep App : Online orDrumbox

Main Tool Bar
![]()
-
Play stop button : click to play/stop the current pattern
-
Mini visualizer : click to open/close the main volume panel
-
Current time since last start : click to change the number of bars of the current pattern bar number panel
-
Current position of step/bar
-
BPM Slider : click and swip to change the current tempo in beat per minute.
-
Change the current pattern : click to open the chooser box : pattern list panel.
-
Change the current drum kit : click to open a drum kit list chooser box.
-
Auto button : click to generate an automatic bass line.
-
Clear button : click to clear the current pattern (clear all elements in the current pattern)
Step Sequencer
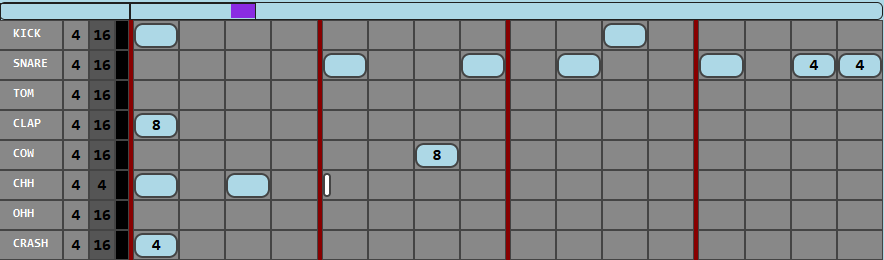
-
Name of the track : click to open the Track Controls Panel
-
First number : click to choose the number of steps per bar for the track (cycle from 1 to 8)
-
Second number : click to choose the loop point for the track (cycle from the last step to the first step )
-
Mute Button : click to mute / unmute the track
-
Free step: click to select a free step, click again to add a note
-
Step with a note: click to select this step, click again delete the note
Track Control Panel
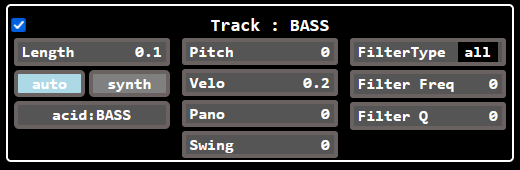
First Line
-
Check box: mute/unmute the track
-
Name of the track
First Box
-
Length of the sample for the current track.
-
Auto button : click on this button to select the default sample in the current drum kit for the current track
-
Synth button : click on this button to select the soft synth sound (click on auto button to go back to sample sound)
-
Sound Name button : click to pick another sample for the current track. It will first open a sound type choose box, then a wave sample choose box. So, you can choose any sound in any drumkit independently of the trackname or the initial drumkit.
Second Box
-
Pitch Slider : Select the pitch of the track. This will have an effect on all the notes of the current track. Click on the value to open the lfo control panel.
-
Velocity Slider : Select the volume of the track. This will have an effect on all the notes of the current track. Click on the value to open the lfo control panel.
-
Panoramic Slider : Select the left/right balanceof the track. This will have an effect on all the notes of the current track. Click on the value to open the lfo control panel.
-
Swing slider : Select the swing value for the current track. This will have an effect on all the notes on a even step ( not the notes on the odd steps)
Third Box
-
Filter Type Button : click to select the filter type (LowPass, HighPass, Notch, BandPass, None)
-
Frequency Slider : Select the frequency of the slider for the current track. Click on the value to open the lfo control panel.
-
Q Slider : select the resonance of the filter. Click on the value to open the lfo control panel.
Note Controls Panel
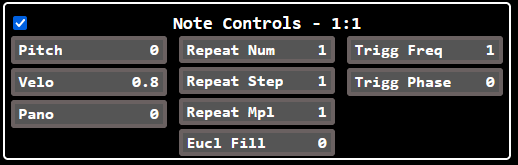
First Line
-
Check box: add/remove the note
-
Bar:Step for the note
First Box
-
Pitch slider : Select the pitch of the current note (the final pitch will be a mix of the pitch of the current note and the pitch of the current track)
-
Velo slider : Select the velocity of the current note (the final volume will be a mix of the velocity of the current note and the volume of the current track)
-
Pano slider : Select the panoramic of the current note (the final left/right position will be a mix with the current track panoramic )
Second Box
-
Repeat slider : Select the number of time the selected note will be repeated
-
Repeat Step slider : Select the number of steps beetween two repetitions (i.e. the length of the echoe)
-
Repeat Step Multiply slider: Multiply the value of the repeat step slider (i.e. to have very shorts echoe)
-
Euclidian Fill slider: Maximize the time beetween two repeat before the next note (or the end of the pattern)
Third Box
-
Trigger Frequency slider : Select a number, the current note will be played only on the selected pattern loop (i.e. with number of 4 the note will be player when the pattern loops 4 times)
-
Trigger Phase slider : Select the start of the trigger frequency
Lfo Control Panel
Some track controls are available for a LFO modulator, just click on the value beside the slider : track pitch, track velo, track pano, track filter frequency, track filter Q.
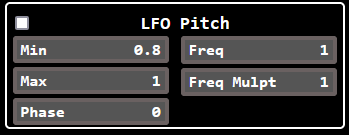
First Line
-
Checkbox : Click to activate/desactivate the LFO control
-
Name of the control / track / pattern targeted by the LFO
First Box
-
Minimum value slider : Select the minimum value for the LFO modulation
-
Maximum value slider : Select the maximum value for the LFO modulation
-
Phase slider : Select the phase of the LFO
Second Box
-
Frequency Slider : Select the frequency of the slider (a frequency of 1 with means all the pattern time, a frequency of 4 means time is 1/4 of the pattern, with a frequency multiply of 1 )
-
Frequency Multiply Slider : multiply the value of the frequency
File Panel
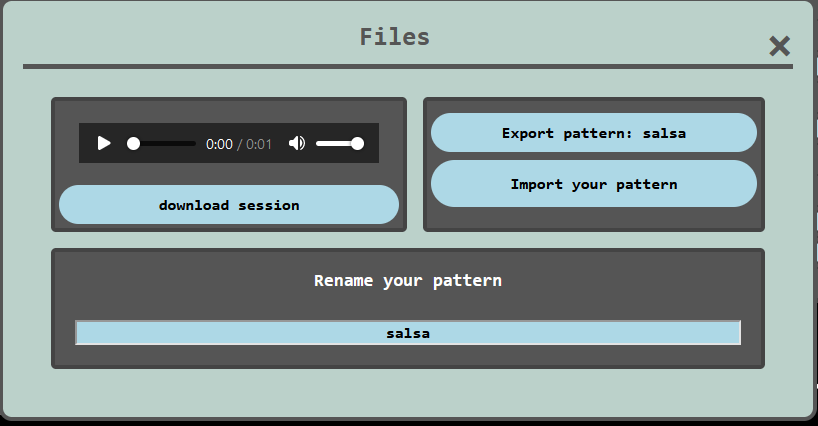
First Box
-
Monitor your last session
-
Downlaod Wav Button : Download your last session as a wav file on your local computer
Second Box
-
Export Pattern Button : Export the current pattern to your local computer as a small text (json) file
-
Import Pattern Button : Import a saved pattern to the ordrumbox online web application
Third Box
-
Rename Input Box: Change the name of the current pattern.
Main Volume Panel
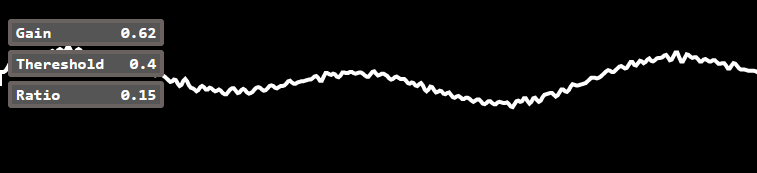
-
Gain slider : Select the master volume
-
Thereshold slider : Select the thereshold for master compressor
-
Ratio slider : Select the ratio for master compressor
Pattern List Panel
Click on a pattern button to select the pattern as the current pattern.
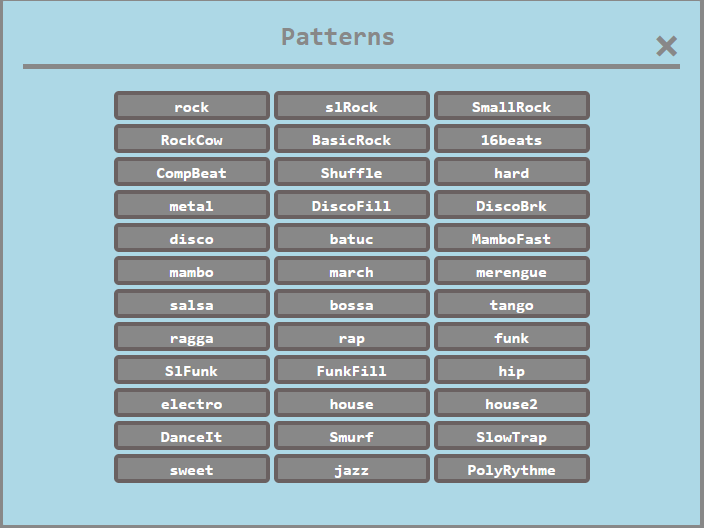
Drumkit List Panel
Click on a drumkit button list on the left side to select the drumkit as the current drumkits, you can read informations about the drumkit ( authors, licenses, descriptions) . Then, click on the OK button to activate, all the sounds on the tracks will be changed.
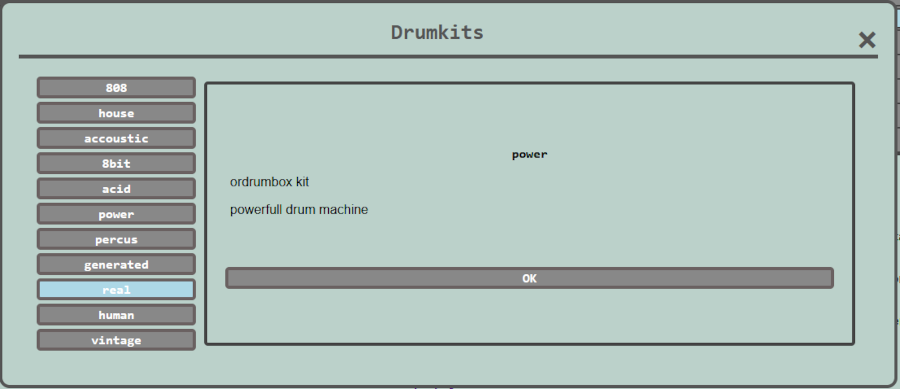
Bar Number Panel
This is the length of the current pattern. You can choose from one bar to 4 bars.
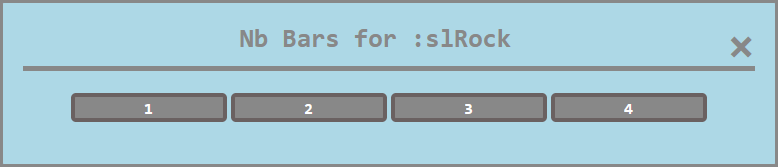
Pick Sound Panel
This is a two steps operation: first choose a sound type on the left part of the panel:
After choose a sample on the right part
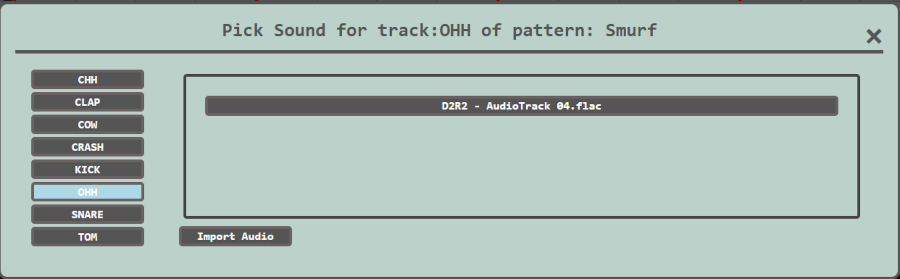
You can also choose any sound file in your local disk by using the button "Import Audio". So you can add your own samples into the drumkit
Soft Synth Panel
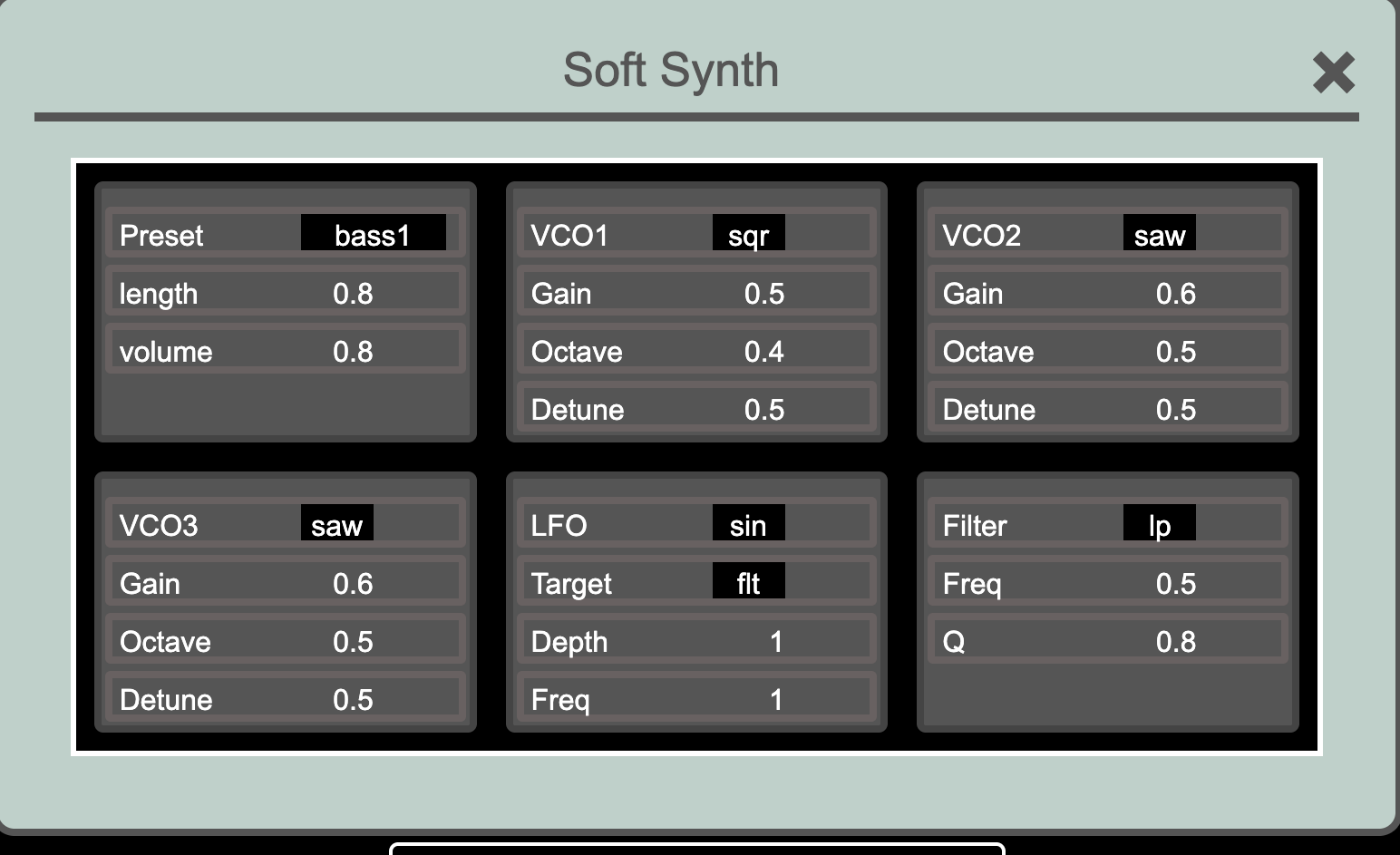
Box One
-
Select preset button.
-
Length Slider : Select the length of the sound.
-
Volume Slider : Select the volume of the sound.
Box Two : VCO1
-
Gain Slider : Select the Gain for VCO1
-
Wave Form Type Button : Select the wave form type for VCO1 : (sinus,square, triangle,saw )
-
Octave Slider : Select the Octave for VCO1
-
Detune Slider : Select the Octave for VCO1
Box Three : VCO2
-
Gain Slider : Select the Gain for VCO2
-
Wave Form Type Button : Select the wave form type for VCO2 : (sinus,square, triangle,saw )
-
Octave Slider : Select the Octave for VCO2
-
Detune Slider : Select the Octave for VCO2
Box Four : LFO
-
Target Button : Select the target of the LFO( i.e. Which control is modulated by the LFO)
-
Wave Form Type Button : Select the wave form type for LFO : (sinus,square, triangle,saw )
-
Depth Slider : Select the depth of the LFO
-
Frequency Slider : Select the Frequency for LFO
Box Five : Filter
-
Wave Form Type Button : Select the wave form type for Filter : (sinus,square, triangle,saw )
-
Frequency Slider : Select the frequency of the slider for the filter.
-
Q Slider : select the resonance of the filter.
Shortcuts
0-7 : mute/unmute corresponding track
'q' to 'i' : play sound
'space bar' : play/stop
'escape' : close dialogs
'v' : toggle sound visualization